Chrome (Win) - Clearing Cache and Cookies
See Google Support for the most up-to-date information:Google Support
Chrome 59 to Chrome 120
NOTE: You can also hold Ctrl + Shift + Delete and skip to step 3.
-
Click on the settings icon
 in the top right of the Chrome window.
in the top right of the Chrome window. -
Select More tools > Clear browsing data....
-
Check the following:
- Cookies and other site data
- Cached images and files
Select All time in the Time range drop down box and click on the CLEAR DATA button.
Chrome 55-58
NOTE: You can also hold Ctrl + Shift + Delete and skip to step 3.
-
Click on the settings icon that appears to the right of the address bar. In the newest versions of Chrome, this appears as three vertical dots
 and in older versions will be three horizontal lines
and in older versions will be three horizontal lines  or a wrench icon
or a wrench icon  .
. -
From the menu, select More tools > Clear browsing data....

-
Check the following:
- Empty the cache
- Delete cookies and other site and plug-in data
Select the beginning of time in the drop down box and click on the Clear browsing data button.

Chrome 19-54
NOTE: You can also hold Ctrl + Shift + Delete and skip to step 3.
-
Click on the settings icon that appears to the right of the address bar. In older versions of Chrome, this appears as three horizontal lines
 and in older versions will be a wrench icon
and in older versions will be a wrench icon  .
. -
From the menu, select Tools > Clear browsing data....

-
Check the following:
- Empty the cache
- Delete cookies and other site and plug-in data
Select the beginning of time in the drop down box and click on the Clear browsing data button.

Chrome 18 and Lower
NOTE: You can also hold Ctrl + Shift + Delete and skip to step 3.
-
Click on Tools (the wrench icon) > Options.

-
Click on the Under the Hood tab, then the Clear browsing data... button.

-
Check the following:
- Empty the cache
- Delete cookies and other site data
Select the beginning of time in the drop down box and click on the Clear browsing data button.


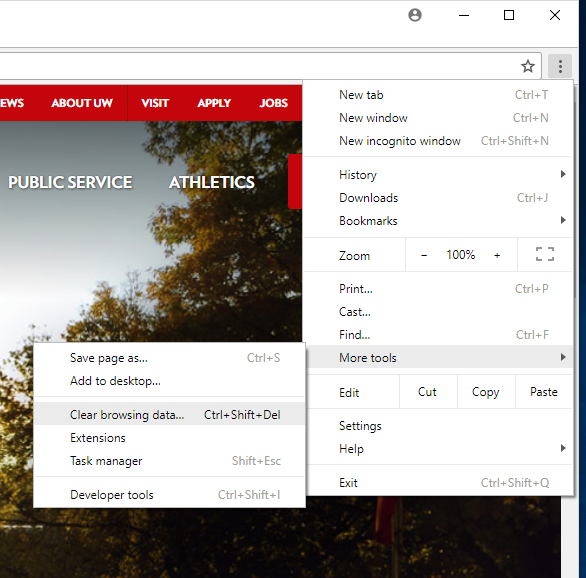
![Select boxes and clear data [Chrome 59] Select boxes and clear data [Chrome 59]](/images/group1/24629/chrome59step2.PNG)